本教程介绍的是在Hostwinds中选择了Linux系统的远程连接方式,购买了Hostwinds VPS的Windows/Mac系统的用户如果不知道如何远程连接上自己的VPS,可以在下方找到对应自己系统的教程,按相应的指引进行操作。
一、Windows本地远程连接Hostwinds VPS教程
第一步,下载第三方软件“Xshell”,地址:Xshell下载
Xshell是一个非常强大的安全终端模拟软件(SSH,Secure Shell),可以让用户在Windows本地连接Linux VPS、管理和安装软件等。并且有免费版提供。
第二步,打开下载好的Xshell,选择文件->新建,新建远程连接:
第三步,添加连接的相应属性。“名称”可以任意取,“主机”是SSH IP地址,端口号取默认值22即可,填写完毕后点击确定:
第四步,在弹出的窗口中输入用户名。Hostwinds默认的用户名是“root”:
注意:如果没有弹出输入SSH 用户名的窗口,可以检测一下IP是否可用:Hostwinds VPS 无法连接:免费更换IP教程
第五步,输入SSH密码:
全部填写完毕后即可连上你的Hostwinds VPS并对其进行操作了:
二、Mac自带终端远程连接Hostwinds VPS教程
Mac用户不需要下载第三方软件,可以直接借助Mac自带的终端(Terminal)远程连接Hostwinds,下面将具体介绍如何在Mac上远程连接Hostwinds VPS。
第一步,找到Hostwinds VPS的SSH信息,在Mac上搜索或者在Applications里找到终端(Terminal):
第二步,直接输入命令“ssh root@IP地址”(形如“ssh root@105.168.11.23”)尝试远程连接你的Hostwinds VPS。
需要注意是,首次远程连接需要保存密钥。直接输入yes保存到本地,再按要求输入SSH密码即可成功连接:
如果连接超时或失败,需要测试IP的可用性:Hostwinds VPS 无法连接:免费更换IP教程
Tips:
- 在成功购买Hostwinds服务后,VPS信息会发送到你的注册邮箱(详细教程:Hostwinds详细注册教程:简单几步即可收获Hostwinds提供的VPS服务!),上面需要的IP、SSH端口(默认是22),SSH用户名(默认是root),SSH密码(随机的,会发送到邮箱)等信息都能在里面看到。
- 详细的Hostwinds VPS远程登陆信息介绍可以参考:《Hostwinds如何查看自己的远程登陆信息(SSH端口/IP/密码)》。
未经允许不得转载:Hostwinds VPS » 远程连接Hostwinds VPS教程: Windows本地 / MAC自带终端
 Hostwinds VPS
Hostwinds VPS
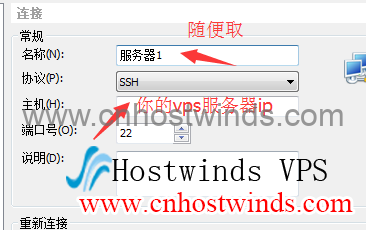

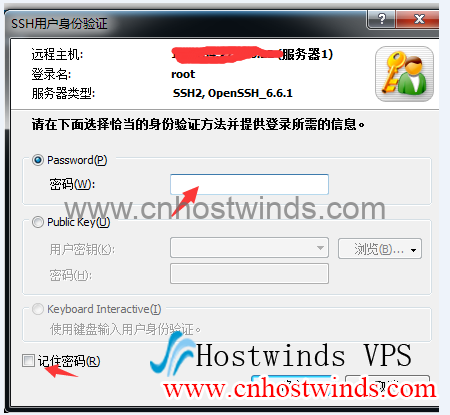
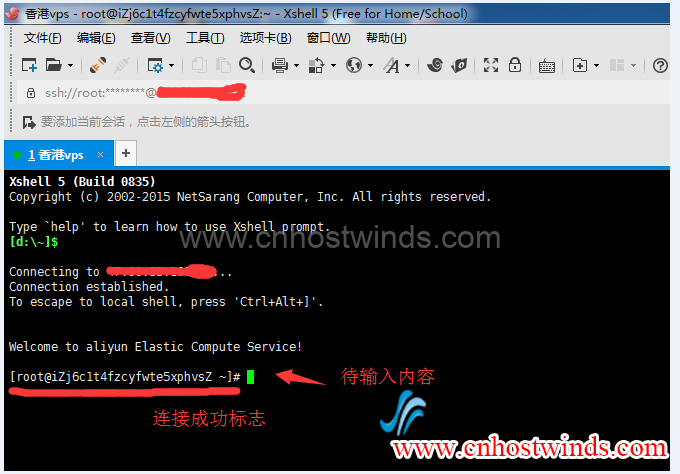

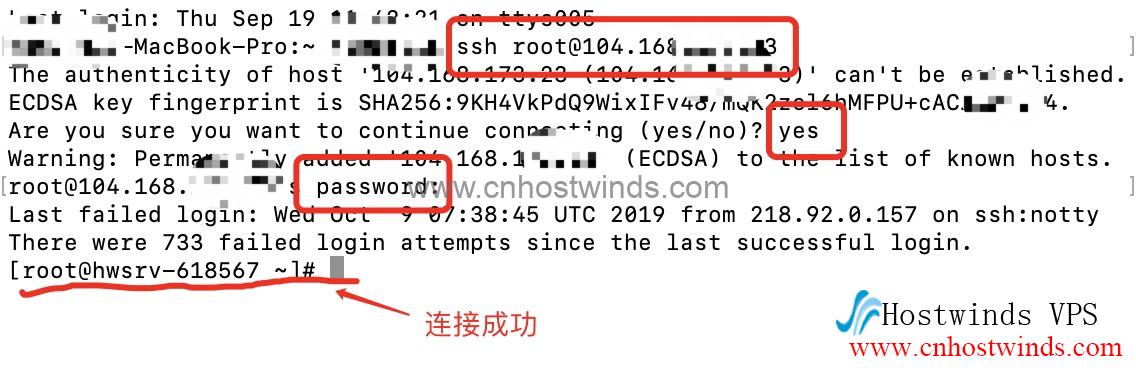
 Hostwinds远程登陆信息查看教程:SSH端口 / IP / 密码
Hostwinds远程登陆信息查看教程:SSH端口 / IP / 密码 Hostwinds机房选择建议与速度测试方式分享
Hostwinds机房选择建议与速度测试方式分享 Hostwinds四种VPS服务方案汇总:Linux & Windows
Hostwinds四种VPS服务方案汇总:Linux & Windows Hostwinds的Managed / Unmanaged VPS区别介绍与选择建议
Hostwinds的Managed / Unmanaged VPS区别介绍与选择建议 Hostwinds西雅图机房测评:延迟、路由和电信/联通/移动速度
Hostwinds西雅图机房测评:延迟、路由和电信/联通/移动速度 Hostwinds重装系统教程:详细步骤以及需要注意的点
Hostwinds重装系统教程:详细步骤以及需要注意的点 Hostwinds退款教程:退款条件与退款步骤
Hostwinds退款教程:退款条件与退款步骤